Proses pendesainan
- Start SolidWorks dan Klik "New"
- Klik "Part" kemudian Klik OK
- Pilih "Front Planes" pada kolom FeatureManager design three
- Pada menu Toolbar , pilih Tool, Sketch Entities, Polygon, seperti yang dicontohkan pada gambar dibawah ini
- Arahkan mouse kepusat layar gambar "Sketch origin" lalu Klik
 dan kemudian arahkan secara vertical atau horizontal kemudian klik disembarang tempat
dan kemudian arahkan secara vertical atau horizontal kemudian klik disembarang tempat
- Masukan nominal jumlah sisi yang diinginkan pada Number of Sides, masukan jumlah sisi yang dinginkan dalam hal ini adalah 6, yang artinya sisi polygon yang kita buat ada 6 buah.
- Klik Inscribed circle.
- Masukan nilai Circle Diameter dengan nilai 18, yang artinya diameter polygon yang kita buat adalah 18 mm.
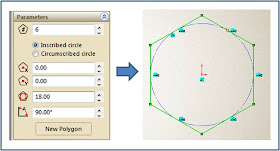
Pada Property Manager, terdapat kolam Parameters, seting mengikuti arahan berikut ini:
- Seting Number of Sides pada nilai 6.
- Klik Inscribed circle.
- Seting Circle Diameter pada nilai 18.
Maka gambar akan secara otomatis memulai proses pemodelan
Pada Property Manager, terdapat kolom Direction 1:
- Pilih Blind .
- Masukan nilai Depth dengan nilai 7.5, yang artinya ketebalan yang kita peroleh adalah 7.5 mm.
Sampai tahapan ini kita sudah berhasil membuat sebuah kepala baut seperti gambar di bawah ini
Kita lanjutkan pendesainan untuk membuat ulir baut dengan tahapan sebagai berikut:
- Klik Front face dari polygon
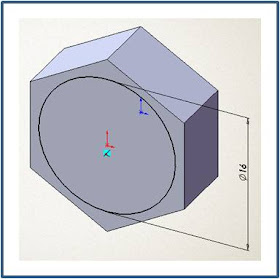
Pada Property Manager, terdapat kolom Direction 1:
- Pilih Blind .
- Klik "Circle"
 pada Sketch toolbar.
pada Sketch toolbar. - Buat sebuah lingkaran dengan diameter 12 mm pada pusat lingkaran seperti gambar berikut
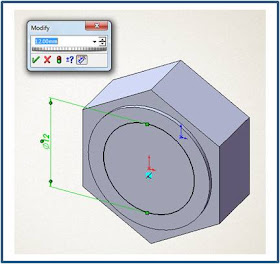
Maka gambar akan secara otomatis memulai proses pemodelan
Pada Property Manager, terdapat kolom Direction 1:
- Pilih Blind .
- Masukan nilai Depth dengan nilai 50 mm, yang artinya ketebalan yang kita peroleh adalah 50 mm.

Sebelum membuat profile ulir yang kita buat, ujung kita hilangkan sisi yang tajam pada part yang baru saja kita buat dengan perintah "Chamfer" seperti langkah berikut ini.
Pada Property Manager, terdapat kolom Chamfer Parameters seting mengikuti arahan berikut ini::
- Pilih Edge<1> dari Extrude3, maksudnya adalah sisi yang akan di Chamfer.
- Masukan nominal Distance dengan nilai 1
- Seting Angle dengan nilai 45
Proses pemodelan profile ulir baut
Pengsketsaan menggunakan perintah Helix dan Cut Sweep
- Klik "Circle"
 pada Sketch toolbar.
pada Sketch toolbar. - Buat sebuah lingkaran dengan radius 6 mm pada pusat lingkaran seperti gambar berikut:
Maka secara otomatis akan kotak kolom sebagai berikut:
Pada Property Manager, didalam kotak kolom Defined By:
- Pilih Height and Pitch.
Pada Property Manager, terdapat kotak kolom Parameters:
- Seting nilai Height pada 45.
- Seting nilai Pitch pada 2.
- KlikReverse direction.
- Seting nilai Start Angle pada 0.
- Klik kanan Right Plane, pilih Insert Sketch, maka akan muncul tampilan seperti pada gambar dibawah ini
Buat sebuah segitiga dengan menggunakan perintah "Polygon" mengikuti berikut:
- Pada menu Toolbar , pilih Tool, Sketch Entities, Polygon, seperti yang dicontohkan pada gambar dibawah ini
- Klik ujung centerline untuk memulai membuat sketsa Polygon
- Seting Number of Sides pada nilai 3.
- Klik Inscribed circle.
- Seting Circle Diameter pada nilai 2.15.
- Seting nilai Start Angle pada 270.
- Klik "Insert", pilih "Cut" dan kemudian pilih "Sweep" seperti yang di gambarkan pada gambar di bawah ini:
Pada kotak dialog "Cut sweep" terdapat dua kotak dialog (perintah):
- Klik kolom perintah bagian atas, kemudian Klik profile ulir berupa polygon segitiga yang sudah kita buat seperti perintah No 1.
- Klik kolom perintah bagian bawah klik sket ulir yang sudah kita buat sebelumnya, seperti perintah No 2, seperti yang digambarkan pada gambar dibawah ini.
- Klik "Ok" atau "Enter"
Selamat,...kita sudah berhasil membuat sebuah baut.
Untuk panduan lengkap cara membuat baut bisa di-download disini.

































..gan aq mo tanya,. cara ganti basic ukuran.. ke metrix gmn.. kemaren install salah ambil ukuran,. malah ke "ok" yg ASI inchi
ReplyDeleteBuka Solid, trus New -> Parts.. selesai.
Deletetrus Buka Tools -> Options -> Document Properties
disitu ntr ada 'Overval drafting Standard' tinggal pilih aja mau pake ukuran yang mana, Kalo Metrik Biasanya ISO.
kalo bikin ulir lubang gmn gan...?
ReplyDeletekalo bikin baut ato mur lebih enak pake 'toolbox'.. di situ udah ada aneka baut... hehehe
gan kalo mau bkin mur gmna.?bisa kasih liat caranya nggak.?
ReplyDeletegak usah bikin gan, beli aja murah kok,,,hehehehe
DeleteAndika Temon: Untuk bikin Mur, nanti saya upload tutorialnya, namun pada prinsipnya hanya kebalikan dari membuat baut, dimana polygon yg kita buat kita lubangi sebesar ukuran ulir yg ingin kita buat....
ReplyDeleteMas kalo mau buat baut dua alur gimna
ReplyDeleteMas kalo mau buat baut dua alur gimna
ReplyDeleteKami adalah perusahaan yang khusus menjual produk Pelumas/Oli dan Grease/Gemuk untuk sektor Industri.
ReplyDeleteOli yang kami pasarkan diantaranya untuk aplikasi : Diesel Engine Oil, Transmission Oil, Gear Oil, Compressor Oil, Hydraulic Oil, Circulating & Bearing, Heat Transfer Oil, Slideway Oil, Turbine Oil, Trafo Oil, Metal Working Fluid, Synthetic Oil, Corrosion Preventive, Wire Rope, Specialities Oil dan aneka Grease/Gemuk.
Kami menjadi salah satu perusahaan yang dapat memenuhi berbagai macam kebutuhan pabrik-pabrik besar di Indonesia, termasuk kebutuhan akan pelumasan khusus.
Prinsip kami adalah selalu mengembangkan hubungan jangka panjang kepada setiap customer. Bila anda butuh info lebih lanjut, silahkan menghubungi kami.
Mobile : 0813-1084-9918
Whatsapp : 0813-1084-9918
TOMMY.K
TERIMA KASIH